Formate, Varianten und Fotoarbeiten
Sobald Sie auf den Hauptmenü-Punkt "Fotograf" klicken, erreichen Sie immer zuerst das Auswahlmenü für Ihre Preislisten. Bevor Sie jedoch eine Preisliste anlegen oder bearbeiten können, müssen Sie deren zukünftige Bestandteile definieren, als da sind "Formate", "Varianten", "Fotoarbeiten" und "Papiere".
Wie Sie in Bild 1 sehen, gibt es eingerückte Untermenüpunkte, die diese Namen tragen.

Bild 1. Eingerückte Untermenü-Punkte.
"Formate" sind Ein-Bild-Produkte, also bspw. ein Bildabzug der Größe 13x18 cm oder auch eine Teetasse, auf welche ein Bild gedruckt wird. Wichtig zu verstehen ist, dass Sie unter dem jeweiligen Menüpunkt lediglich die Bezeichnung des Produkts festlegen und ggf. eine Beschreibung, nicht jedoch den Preis des Produkts.
"Varianten" oder Produkt-Varianten bieten die Möglichkeit, eine leicht geänderte Variante eines Produkts zu definieren. Für einen Bildabzug denkbar wären Formatvarianten wie "sepiafarben", "in Schwarzweiß" oder auch "mit Passepartout" und "speziell retuschiert". Im Allgemeinen bedeuten solche Varianten zusätzlichen Aufwand (und Kosten) pro Motiv und/oder pro Abzug. Diese legen Sie dann später in den Preislisten fest.
Übrigens, Varianten sind auch bei Fotoarbeiten möglich.
"Fotoarbeiten" (wie "Sets" oder "Pakete") sind Produkte, welchen jeweils mehr als ein Bild zugeordnet wird (Mehr-Bild-Produkte). Ein "T-Shirt" kann auf Vorder- und Rückseite ein Bild aufnehmen. Ein Kalender besteht aus 12 Monatsbildern und dem Titelbild. Ein "Set" kann z.B. aus zwei Bildern 13x18 und einem 20x30 Bild, also insgesamt drei Bildern, bestehen. Ihrer Fantasie sind hier kaum Grenzen gesetzt.
"Papiere" sind Bezeichnungen wie "matt" oder "glänzend" für die Papierqualität bei Bildabzügen. Der Kunde wählt die Papierqualität einheitlich bei seiner Bestellung. Spezialitäten bei einzelnen "Formaten" definieren Sie bitte als Varianten.
Eine neue Bezeichnung anlegen
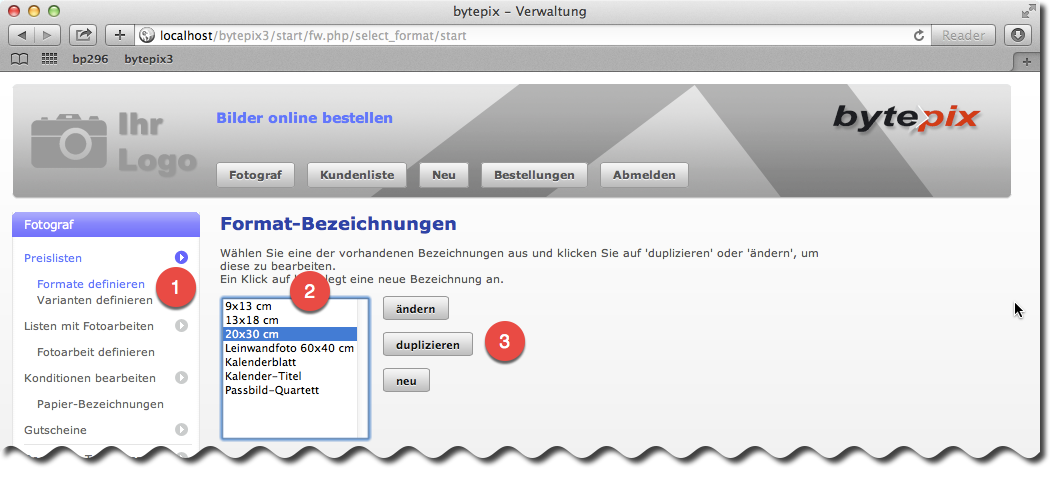
Bild 2. Neue Format-Bezeichnung durch Duplizieren.
Um nun eine neue Formatbezeichnung anzulegen, klicken Sie auf den Untermenü-Punkt "Formate definieren" (bei 1 in Bild 2), wählen am Besten eine vorhandene Format-Bezeichnung aus (bei 2 in Bild 2) und klicken anschließend auf den Button "duplizieren" (bei 3 in Bild 2).
Sinn und Zweck des Duplizierens ist es, bereits vorhandene Zusatzeinstellungen bei der neuen Bezeichnung zu übernehmen und diese so nicht erneut eingeben zu müssen. Das macht natürlich nur bei ähnlichen Produkten Sinn.

Bild 3. Definition einer neuen Format-Bezeichnung.
Im Grunde genügt für das Neuanlegen eines Formats (Bildabzug) die Eingabe des Namens des Produkts. Also beispielsweise eine Bezeichnung wie "40x60 cm" (wie bei 1 in Bild 3).
Wie Sie bei 2 und 3 in Bild 3 sehen kann ein Produkt aber auch näher beschrieben werden. Und zwar durch eine Kurzbeschreibung oder sogar durch eine ganze Web-Seite (bei 4 und weiter unten in Bild 3). Die Langversion einer Beschreibung nennt sich "Info-Seite" und wird an anderer Stelle beschrieben.
Die Kurzbeschreibung besteht aus einem Text, der aus maximal 255 Zeichen bestehen darf und optional aus einem Info-Bild von typisch 200x200 Pixeln.
Bild 3 zeigt die Übernahme der Kurzbeschreibung mit Bild und Text aus einer anderen Format-Bezeichnung durch Duplizieren. Normalerweise, wenn eine Kurzbeschreibung noch nicht existiert, sieht es wie in Bild 4 gezeigt aus.
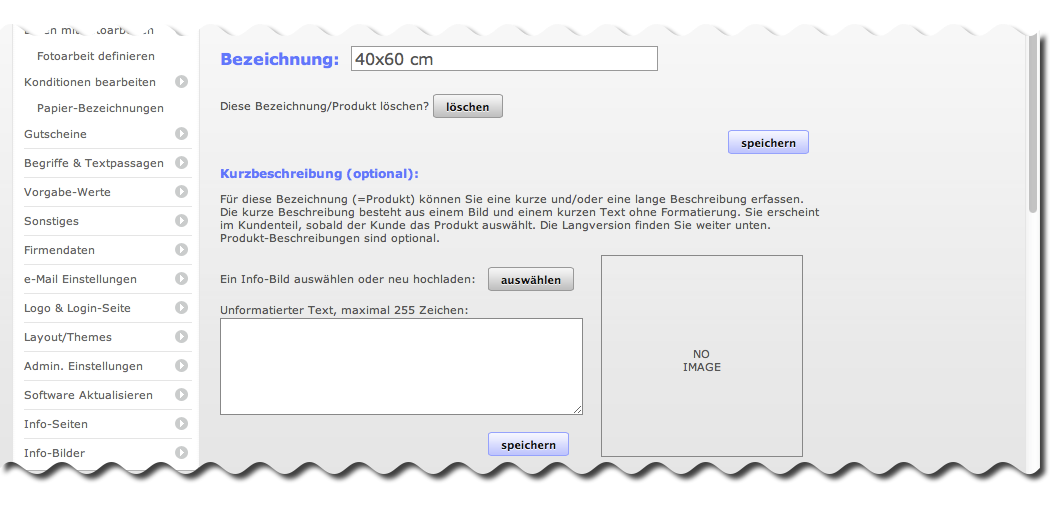
Bild 4. Eine Kurzbeschreibung wurde noch nicht angelegt.
Wenn Sie mit dem Hochladen und Auswählen eines Info-Bildes nicht klar kommen, dann lesen Sie bitte hier.
Im Kundenteil von bytepix erscheint die Kurzbeschreibung wie in Bild 5 gezeigt. Der "mehr"-Link bei 1 in Bild 5 führt übrigens zur Langversion der Produktbeschreibung.

Bild 5. Kurzbeschreibung mit Bild und Text aus Kundensicht.
Die Definition von Varianten, Papieren und Fotoarbeiten läuft gleichermaßen ab, mit kleinen Unterschieden hinsichtlich der möglichen Beschreibungen. Bei "Varianten" gibt es keine Kurzbeschreibung, bei den Papieren weder Lang- noch Kurzbeschreibung.
Für eine "Fotoarbeit" müssen neben der Produkt-Bezeichnung auch die Komponenten festgelegt werden, aus welchen das Produkt besteht. Bei einem "Set" oder "Paket" entsprechen den Komponenten gerade den Formaten der Abzüge, aus welchen das Set besteht.

Bild 6. Komponenten einer "Fotoarbeit" festlegen.
Bild 6 zeigt ein Set aus drei Komponenten, nämlich zwei kleinen (Format 13x18 cm) und einem großen Format (20x30 cm). Die Komponente wählen Sie aus Klapplisten (bei 2 in Bild 6) aus, den zugehörigen Namen der Komponente vergeben Sie frei (Eingabefelder bei 3 in Bild 6). Er steht im Kundenteil unter den Platzhaltern, wenn ein Kunde eine Fotoarbeit zusammenstellt (Bild 7).
Sie ergänzen eine Komponente über den Button bei 1 in Bild 6. Vergessen Sie das Speichern nicht, wenn Sie Ihre Komponenten-Bezeichnung eingegeben haben.
Auch für einen Kalender benötigen Sie ein "Format", um seine 13 Komponenten festlegen zu können. Sie müssen ein solches Format zuvor angelegt haben, damit es in den Klapplisten bei 2 in Bild 6 erscheint.
Lassen Sie sich dabei nicht irritieren, dass Sie ein Format "Kalenderblatt" wohl niemals einzeln in einer Preisliste anbieten. Es dient mehr internen Zwecken und taucht im Kundenteil von bytepix nirgends auf.
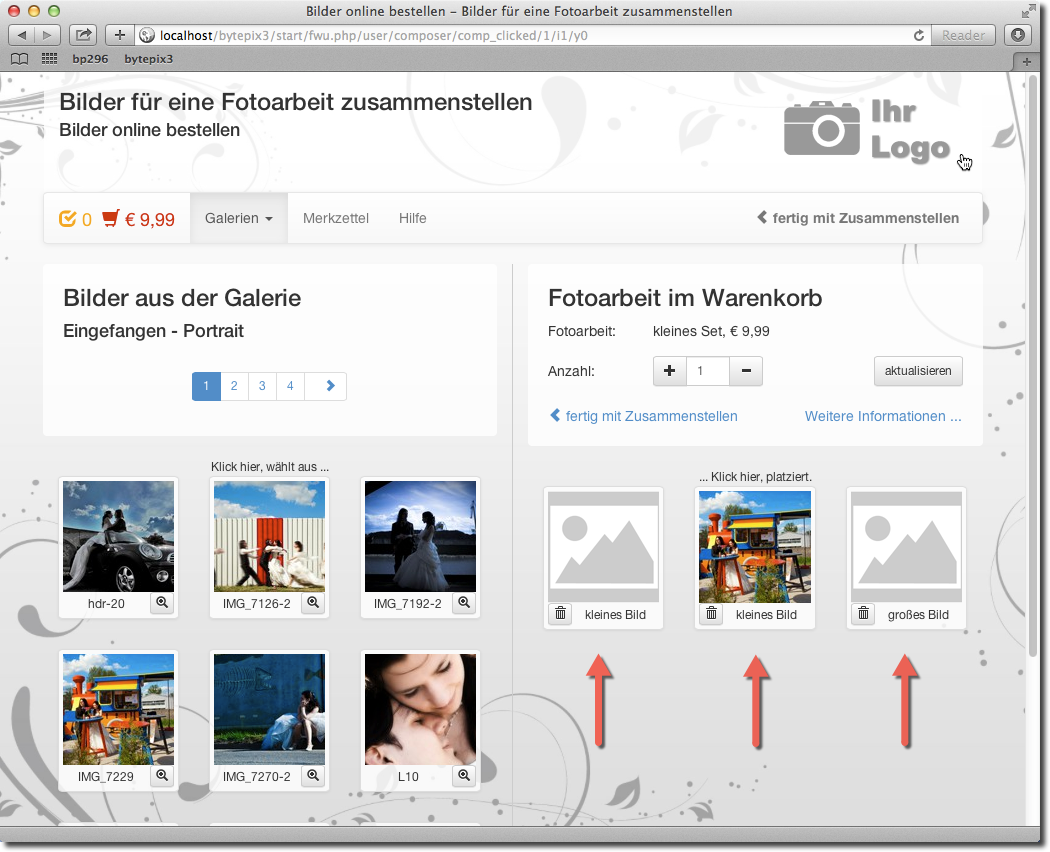
Bild 7. Komponenten einer "Fotoarbeit" im Kundenteil.
Löschen von Bezeichnungen
Änderungen an den Bezeichnungen von "Formaten", "Varianten", "Fotoarbeiten" und "Papieren" wirken sich sofort auf alle Preislisten, Listen mit Fotoarbeiten und Konditionen-Tabellen aus, in welchen sie verwendet werden. Dies gilt auch für das Löschen von Bezeichnungen.
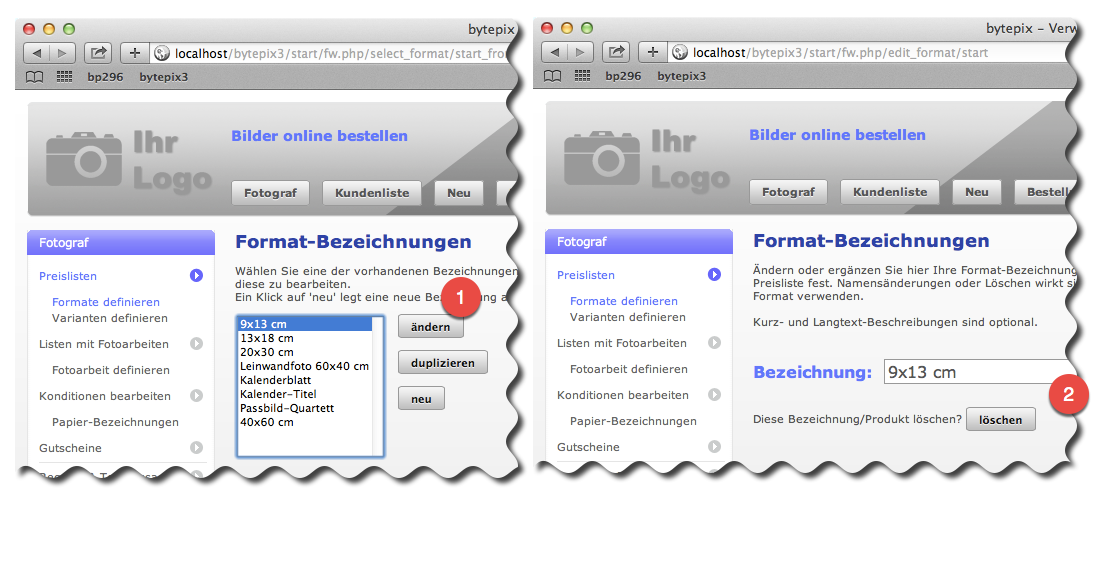
Bild 8. Auswahl eines Formats zum Löschen.
Um bspw. ein Format zu löschen, wählen Sie das Format wie in Bild 8 bei 1 gezeigt aus und klicken auf "ändern". Direkt unter dem Eingabefeld für die Bezeichnung (bei 2 in Bild 8) befindet sich der "löschen"-Button.
Wenn Sie diesen anklicken erscheint eine Bestätigungsseite, wie in Bild 9 gezeigt.

Bild 9. Liste der vom Löschen betroffenen Preislisten.
Wie Sie in Bild 9 bei 1 sehen, listet bytepix Ihnen alle Preislisten auf, in welchen das Format bisher verwendet wurde. An dieser Stelle können Sie den Löschvorgang letztmalig abbrechen.
Klicken Sie hingegen auf "ja", wird die Formatbezeichnung und die zugehörigen Preise aus allen Preislisten entfernt.
--