Konditionen für einen Kunden
Konditionen für Ihre Kunden werden ähnlich wie Ihre Preise in einer Tabelle zusammengefasst. Das erleichtert Zuordnung und Änderung enorm. Konditionen sind außerdem eine wichtige Voraussetzung, das ein Kunde sich anmelden kann. Eine der ersten Dinge, die Sie tun, wenn Sie einen neuen Kunden anlegen, ist ihm eine Konditionen-Tabelle zuzuordnen.
Um Konditionen zu bearbeiten klicken Sie auf den gleichnamigen Untermenüpunkt im Menü Fotograf und wählen aus der gezeigten Liste eine Konditionen-Tabelle zum Duplizieren oder Ändern aus.
Wie gehabt geben Sie einer Konditionen-Tabelle einen sprechenden Namen (bei 1 in Bild 1), um diese von den anderen zu unterscheiden.
Viele Eingaben sind selbsterklärend, so dass wir nur die in Bild 1 markierten beschreiben.
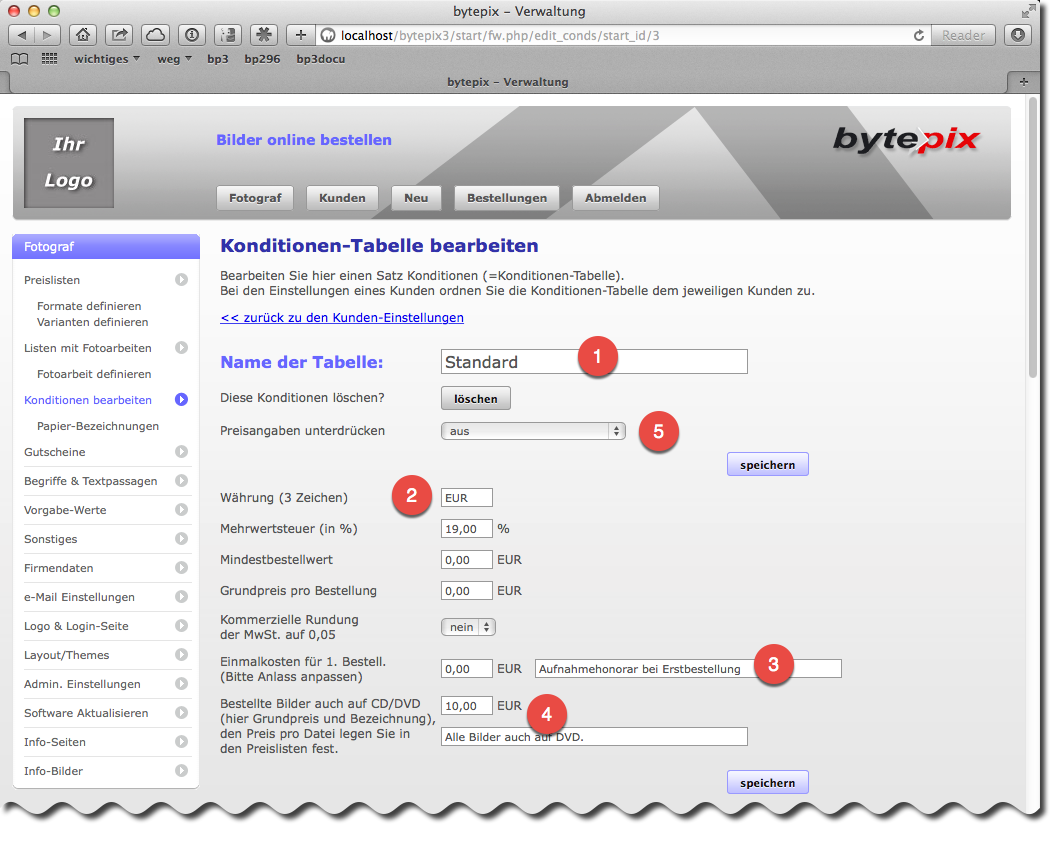
Bild 1. Konditionen für Ihre Kunden.
Im Feld "Währung" (bei 2 ind Bild 1) legen Sie die Währung in der international gültigen 3-Zeichen-Abkürzung an zentraler Stelle fest. Tragen Sie hier bitte nicht das €-Symbol ein, die Umwandlung nimmt bytepix für Sie vor. Die 3-Zeichen-Abkürzung ist insbesondere für den Übergang zu PayPal wichtig, das ja wissen muss, in welcher Währung der ebenfalls übertragene Endpreis zu bezahlen ist.
Einmalkosten
Auch mit dieser Funktion reagieren wir auf einen vielfach geäußerten Wunsch von Fotografen. Bitte lesen Sie jedoch die folgenden Hinweise genau durch, um sich Ärger mit Ihren Kunden zu ersparen.
Einmalkosten werden dem Kunden bei seiner Bestellung aufgeschlagen, wenn Sie bei 3 im Bild 1 einen Wert größer 0,00 eintragen und die Funktion in den Einstellungen zum Kunden, dem Sie diese Konditionen zugeordnet haben, "aktivieren" (siehe Bild 2).
Den Zweck dieser einmaligen Kosten formulieren Sie durch Ihre Eingabe im langen Eingabefeld daneben. Beispiele für Einmalkosten sind "Aufnahmehonorar" oder eine "Nachbezahlung".
Vorsicht bei der Anwendung:
Einmalkosten bei Erstbestellung machen wenig oder gar keinen Sinn, wenn mehrere Kunden das Passwort zu den Galerien eines Kunden kennen. Sie wissen in diesen Fällen ja nicht, wer die Person ist, die zuerst eine Bestellung tätigt.
Umgekehrt ist das Feature z.B. bei Porträtaufnahmen anwendbar, bei welchen in der Regel nur eine Person die Bilder auswählt und bestellt, dann wird die Anwendung der Funktion sinnvoll.
Achtung:
Bei öffentlichem Zugang zu den Galerien eines Kunden, wird die Funktion automatisch deaktiviert (siehe Bild 2). Denn warum sollte die erste Person einer Öffentlichkeit benachteiligt werden? Sie können nicht kontrollieren, wer diese erste Person ist. Zur Erinnerung, ein Zugang wird "öffentlich", wenn Sie in der Kundenliste auf das Schlüsselsymbol klicken und es dadurch rot durchgestrichen wird. Oder das Häkchen an entsprechender Stelle bei den Einstellungen des Kunden setzen.
Deaktivierung:
Wenn der Erstbesteller seine Bestellung auch tatsächlich ausgelöst hat, setzt bytepix die Funktion selbsttätig außer Kraft. Dadurch wird der Betrag allen nachfolgenden Bestellungen nicht mehr hinzuaddiert.
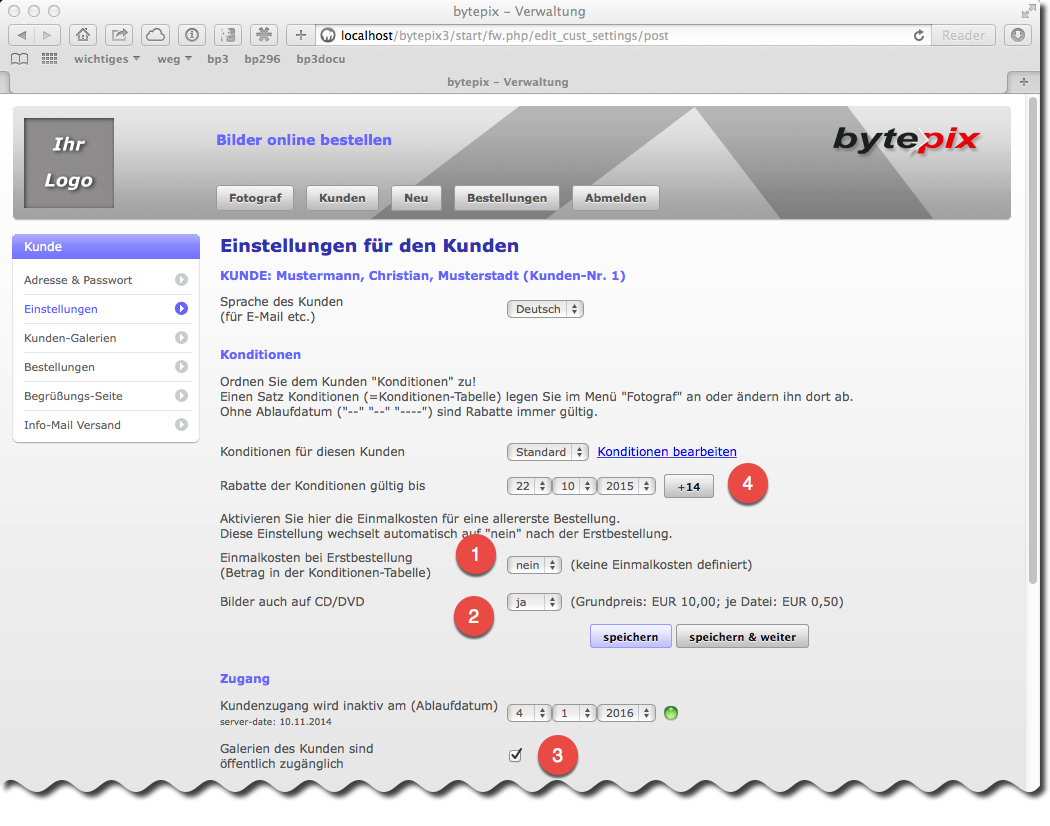
Bild 2. Aktivierung der Funktionen "Einmalkosten" und "Bestellte Bilder auch auf CD/DVD".
Im Beispiel in Bild 2 erkennen Sie bei 3, dass die Galerien dieses Kunden öffentlich zugänglich sind. Deshalb ist die Funktion "Einmalkosten" bei 1 auch deaktiviert. Der Klammer-Ausdruck hinter dem "nein" zeigt aber auch, dass in der Konditionen-Tabelle, die diesem Kunden zugeordnet ist, keine Einmalkosten (>0.00) definiert sind.
Bestellte Bilder auch auf CD/DVD
Mit bytepix können Sie Ihren Kunden auch die Möglichkeit anbieten, alle bestellten Bilder zusätzlich digital zu beziehen. Das muss nicht auf CD oder DVD sein, auch ein USB Stick ist denkbar. Die Funktionalität besteht aus folgenden Aspekten:
- einer frei wählbare Bezeichnung für dieses "Produkt", eben wie "alle Bilder auch auf CD/DVD" (langes Eingabefeld bei 4 in Bild 1),
- einem Grundpreis für den Datenträger (Preis-Eingabe bei 4 in Bild 1)
- einem Preis je Datei, die auf dem Datenträger gespeichert wird; dieser wird in den Preislisten individuell für die Galerie festgelegt,
- schlußendlich muss die Funktionalität noch in den Einstellungen zum Kunden aktiviert sein ("ja" bei 2 in Bild 2 auswählen).
Im Beispiel in Bild 2 bei 2 ist die Funktion für den aktuellen Kunden aktiviert. Der Grundpreis wurde in der zugeordneten Konditionen-Tabelle auf € 10 festgelegt. In den Preislisten für der Galerien des Kunden wurde einheitlich als Preis pro Datei 50 Cent festgelegt. Bei unterschiedlichen Preisen pro Datei wird hier ein Preis-Bereich angezeigt.
Papierqualitäten
Papierqualitäten haben Sie als Bezeichnungen ganz ähnlich den Formaten oder Fotoarbeiten über das Menü "Fotograf/Papier-Bezeichnungen" definiert. Hier in den Konditionen legen Sie fest, welche Papierqualitäten Sie nun definitiv anbieten möchten.
Der Kunde wählt später für seine gesamte Bestellung die Papierqualität im Warenkorb aus. Wenn Sie, Format abhängig, unterschiedliche Papierqualitäten anbieten möchten, dann ist das am besten über Varianten zu realisieren, die Sie dem jeweiligen Format zuordnen.
Befristete Rabatte
Rabatte sind etwas anderes als die Staffelpreise in den Preislisten. Überschreitet der Wert einer Bestellung einen bestimmten Grenzwert, greift der jeweilige prozentuale Nachlass. Egal welche Formate oder wieviel Stück der Kunde bestellt hat. Es zählt allein der Wert im Warenkorb.
Hier in den Konditionen legen Sie fest, welcher Nachlass ab welchem Grenzwert gewährt wird.
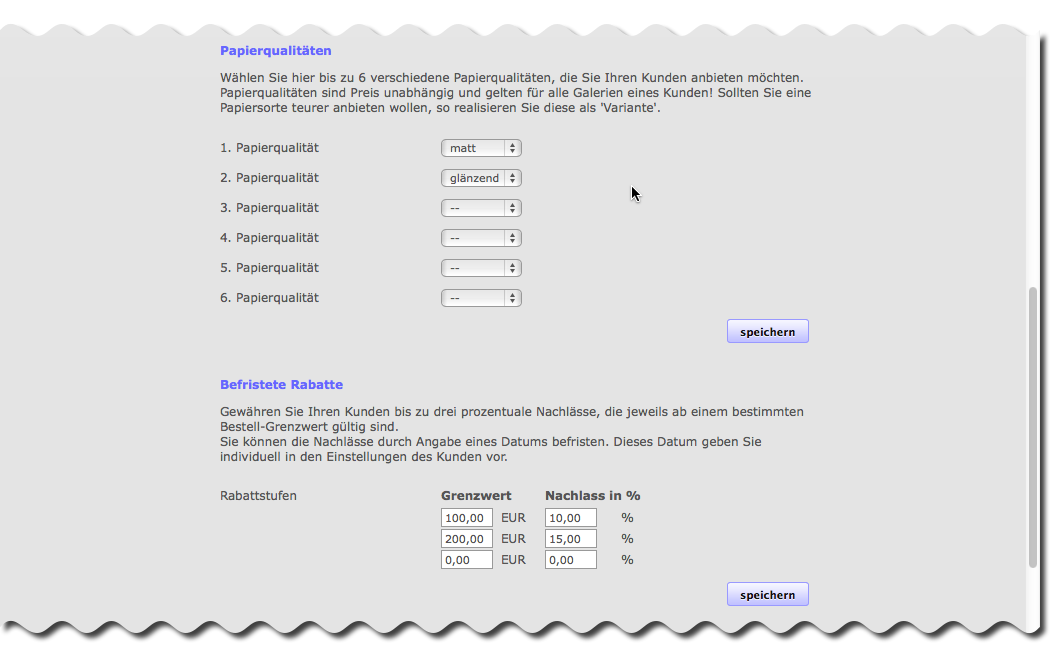
Bild 3. Papierqualitäten und Rabatte in den Konditionen eines Kunden.
Hierzu am Besten ein Beispiel (siehe Bild 3):
Nehmen wir an, Sie haben als 1. Grenzwert 100,00 eingetragen und als 2. Grenzwert 200,00 (der 3. Grenzwert steht auf 0,00). Daneben haben Sie als Nachlass 10,00 und 15,00 eingetragen (siehe Bild 3).
Hat der Kunden nun diverse Bilder ausgewählt und Abzüge in bestimmten Formaten in den Warenkorb gelegt, berechnet bytepix den Nachlass wie folgt:
Für einen Warenkorb-Wert zwischen 0,01 und 99,99 keinen Nachlass.
Für einen Warenkorb-Wert zwischen 100,00 und 199,99 einen Nachlass von 10%.
Für einen Warenkorb-Wert von 200,00 und mehr einen Nachlass von 15%.
Wenn Sie einen Nachlass gleich ab 0,00 gewähren möchten, tragen Sie bitte als Grenzwert 0,01 in das erste Feld ein und den Nachlass ohne Angabe des %-Zeichens in das Feld daneben.
Um Ihren Kunden eine rasche Bestellung schmackhaft zu machen, können Sie die Rabatte außerdem mit einem Ablaufdatum versehen. Dieses Datum legen Sie wiederum, wie bei 4 in Bild 2 gezeigt, in den Einstellungen des Kunden individuell fest und nicht hier in der wiederverwendbaren Konditionen-Tabelle.
Ein Klick auf den "+14"-Button bewirkt ein Ablaufdatum entweder 14 Tage gerechnet von heute, wenn noch kein Datum festgelegt wurde. Oder ein Ablaufdatum 14 Tage dem aktuell eingestellten hinzugerechnet. So können Sie sehr bequem für einen Kunden die Rabattierungszeit verlängern.
Wenn Sie aus den Klapplisten --.--.---- für das Datum auswählen, gelten die in der Konditionentabelle des Kunden festgelegten Rabatte unbefristet.
Zahlungsweisen und Lieferarten
Beschreibung folgt in wenigen Tagen.

Bild 4. Zahlungsweisen, Versandkosten und Paypal-Gebühren in den Konditionen eines Kunden.
Versandkosten-Klassen
Versandkosten-Klassen realisieren ein einfaches Versandkosten-Berechnungssystem. Jedes Format und jede Fotoarbeit kann einer von drei Klassen "niedrig", "mittel" und "hoch" zugeordnet werden.
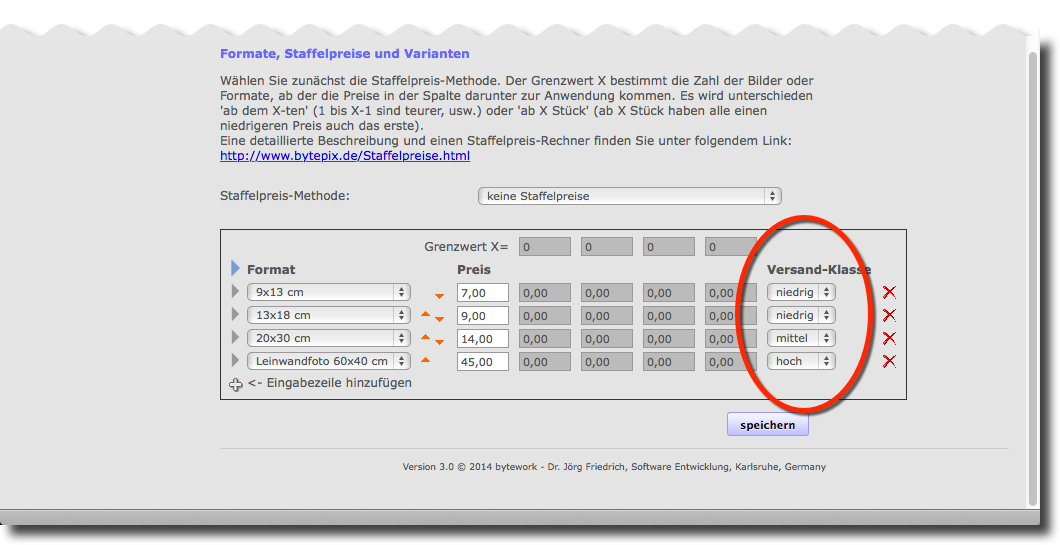
Bild 5. Zuordnung von Versandkosten-Klassen zu den Formaten in einer Preisliste.
Die Idee dabei ist, dass die jeweils höchste Klasse von allen Produkten die ein Kunde bestellt, zur Berechnung herangezogen wird. Kleinere, zusätzlich bestellte Formate lassen sich oftmals dem "größten" Format beipacken. Insofern "passt" diese Berechnungsmethode in vielen Fällen ganz gut.
Wie in Bild 5 gezeigt erfolgt die Zuordnung der Versandkosten zu den einzelnen Produkten über Klapplisten am Ende der Eingabezeilen in den Preislisten.
Die Kosten selbst werden in den Konditionen des Kunden, also in einer Konditionentabelle festgelegt (Bild 6 bei 1).
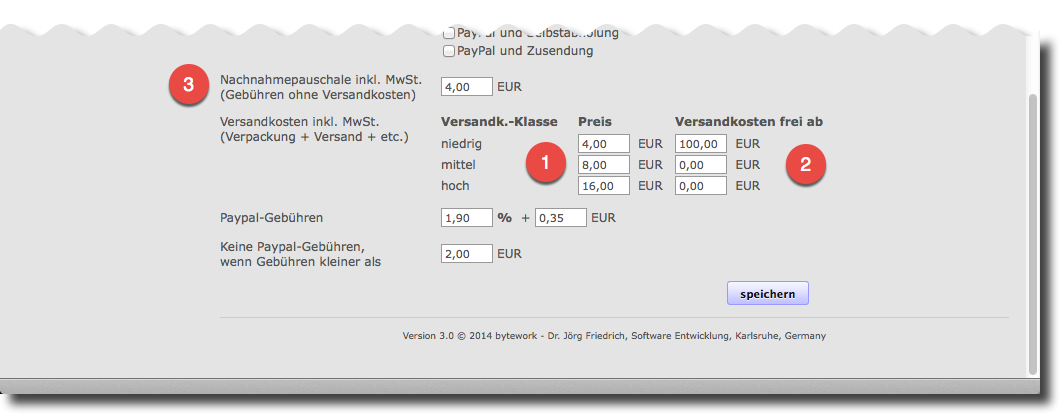
Bild 6. Eingabe der Beträge und Freigrenzen für die Versandkosten-Klassen in einer Konditionen-Tabelle.
Wie Sie in Bild 6 bei 2 sehen, können Sie bei jeder Versandkosten-Klasse auch eine Grenze angeben, ab der der Versand für den Kunden kostenlos wird. Diese Kostenbefreiung greift nicht, wenn die Grenze auf dem Wert 0.00 belassen wird oder extrem hoch gewählt wird.
Damit die Klassen auch bei Nachnahme-Versand greifen, wird der Nachnahme-Betrag als Aufschlag behandelt (Eingabefeld bei 3 in Bild 6). D.h. abhängig von der Klasse, wird er den Versandkosten hinzuaddiert, wenn der Besteller diese Versandart wählt.
Paypal-Gebühren
Ebenso auf vielfachen Wunschm realisiert: bytepix rechnet PayPal-Gebühren optional in den Endbetrag einer Bestellung ein, wenn ein Besteller die entsprechende Zahlungs- und Lieferart wählt. Aktuell sind dies 1,9% vom Bestellwert plus € 0,35 pro Transaktion via PayPal. Diese Werte tragen Sie wie bei 2 in Bild 8 gezeigt in den entsprechenden Konditionen-Tabellen ein.
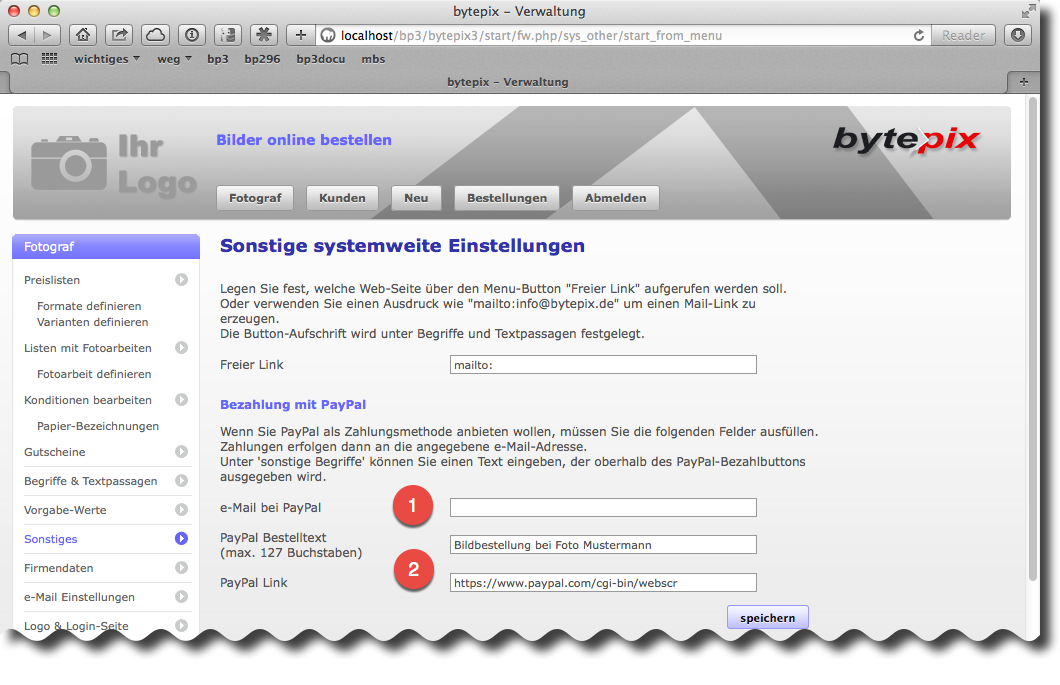
Bild 7. Einstellungen für den PayPal-Übergang.
Um eine PayPal-Bezahlung durch Übergang zu PayPal überhaupt zu ermöglichen, müssen eine Reihe von Voraussetzungen erfüllt sein.
- Sie müssen über ein sogenanntes "Händler-Konto" bei PayPal verfügen, sprich Sie müssen Zahlungen entgegennehmen können. Die entsprechende Registrierung bei PayPal ist zwar einfach, kostet aber Zeit, da PayPal Testüberweisungen auf Ihr Bankkonto tätigt.
- Mit dem Konto bei PayPal ist eine E-Mail-Adresse verbunden. Diese Adresse tragen Sie bitte unter "Sontiges" im Menü "Fotograf" ein (wie bei 1 in Bild 7). Wie bei 2 in Bild 7 gezeigt, können Sie einen kurzen "Bestelltext" nach PayPal übertragen. Den PayPal Link lassen Sie bis auf weiteres unverändert, so wie er im Auslieferungszustand festgelgt wurde.
- Verwenden Sie in den Konditionen-Tabellen bitte die Buchstaben "EUR" für das Währungszeichen und nicht etwa das Euro-Symbol "€"! Unsere schweizer Kunden verwenden natürlich "CHF". Nur diese international gültigen 3-Zeichen-Währungsangaben werden von PayPal akzeptiert.
- Schlussendlich müssen Sie eine oder beide PayPal-Zahlungsweisen wie bei 1 in Bild 8 in den Konditionen-Tabellen konfigurieren, um diese Ihren Kunden anzubieten.
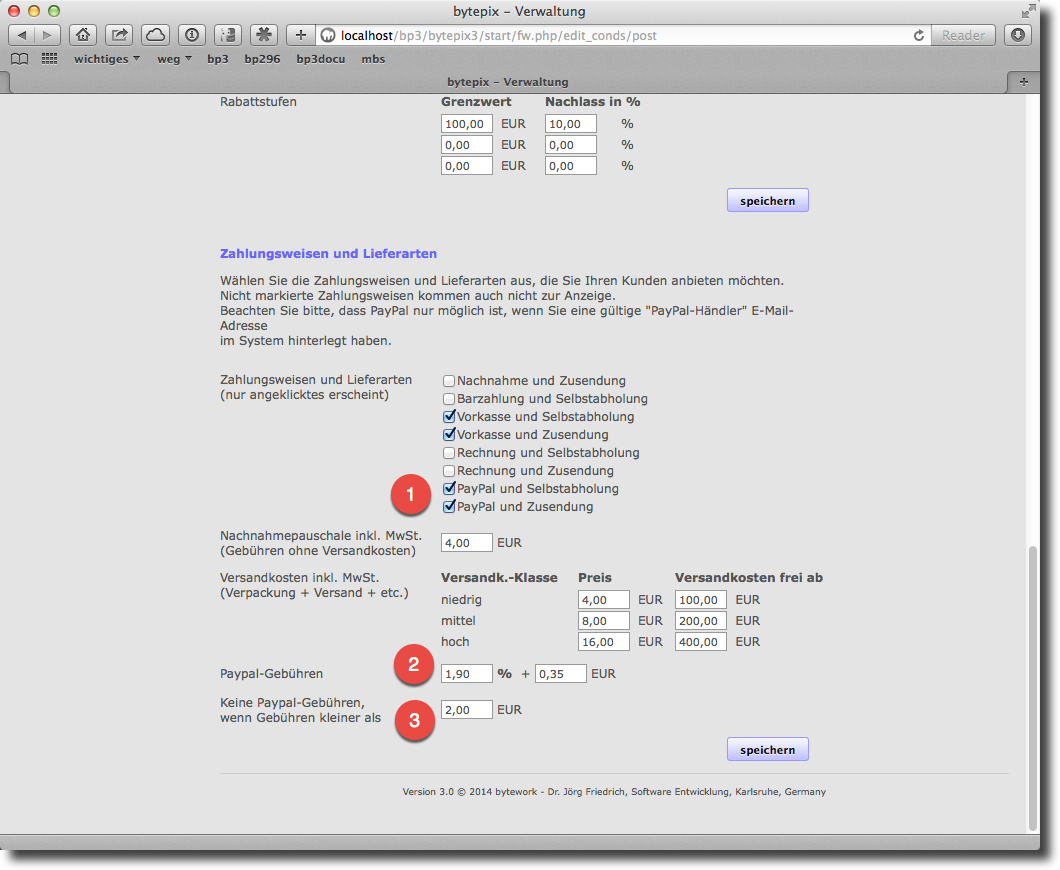
Bild 8. PayPal für den Kunden konfigurieren, in einer Konditionen-Tabelle.
Gebühren erlassen
Bei sehr niedrigen PayPal-Gebühren ist es sicher kundenfreundlicher, diese selbst zu übernehmen. In bytepix können Sie deshalb einen Minimalbetrag angeben, unter dem keine PayPal-Gebühren in Rechnung gestellt werden (Eingabefeld wie bei 3 in Bild 8).
Preisangaben unterdrücken
Auf vielfachen Wunsch unserer Kunden haben wir eine Funktion in bytepix realisiert, die es erlaubt eine Bild- oder Formatauswahl ohne jegliche Preisangaben zu realisieren. Gedacht ist dieses Feature für alle Kunden, mit welchen Sie eine pauschale Vereinbarung getroffen haben und dem Kunden eine bestimmte Anzahl Bilder anbieten.

Bild 9. "Keine Preise" in den Koditionen definieren.
Sie aktivieren dieses Feature, indem Sie in der entsprechenden Konditionen-Tabelle entweder "keine Preise" oder "weder Preise noch Produkte" auswählen (wie bei 1 in Bild 9).
Im ersten Fall kann der Kunde Formate wählen oder Fotoarbeiten zusammenstellen, so wie Sie sie in den Preislisten für die Galerien festgelegt haben. Es werden jedoch weder Preise angezeigt noch berechnet. Sie und Ihr Kunde erhalten eine Bestell-Bestätigung jedoch zu 0-Euro Preisen.
Im zweiten Fall wird bytepix auf ein reines Bild-Auswahl-Werkzeug reduziert. D.h. der Kunde kann nur noch Bilder ohne jegliche Formatauswahl in den Warenkorb legen. Entsprechend erhalten er und Sie nach Abschluss der Bestellung nur eine Auflistung der ausgewählten Dateien. Kosten werden keine berechnet. Fotoarbeiten können dann natürlich auch nicht zusammengestellt werden.
Sobald Sie eine der beiden Optionen ausgewählt haben, werden die meisten Eingabefelder der Kondtionen-Tabelle dunkelgrau und damit inaktiv. Dafür erscheint jedoch ein neues Feld, das die Anzahl auswählbarer Bilder begrenzt (wie bei 2 in Bild 9).

Bild 10. Zahlungsweise und Lieferarten bei Kondition "keine Preise".
Weiter unten in der Konditionen-Tabellen werden Ihnen spezielle Zahlungsweisen & Lieferarten für den Fall "keine Preise" oder "weder Preise noch Produkte" angeboten. Setzen Sie wie gehabt ein Häkchen bei den Lieferarten, die Sie Ihrem Kunden anbieten möchten (siehe Bild 10).
Formal gesehen, führt Ihr Kunde mit dem System keine Bestellung mehr durch, sondern er trifft eine Auswahl, die er an Sie weiterleitet. Deshalb wird im Kundenteil in diesen Bestell-Modi an vielen Stellen der Begriff "Bestellung" durch "Auswahl" ersetzt.
--