Bestellungen bearbeiten
Wenn ein Kunde seine Bestellung abschließt, erhält er als Kunde und Sie als Fotograf je eine E-Mail mit der Bestellbestätigung im Anhang. Die Bestellbestätigung wird außerdem im System gespeichert. Sie enthält alle Informationen, die zur Bearbeitung wichtig sind, also insbesondere die bestellten Produkte, die Bilder, Adressen und Preise.
Bytepix bietet verschiedene Möglichkeiten, Bestellungen abzurufen. Am schnellsten erreichen Sie neu eingegangene Bestellungen über die Kundenliste. Diese erscheint, sobald Sie sich am Verwaltungsteil von bytepix anmelden.
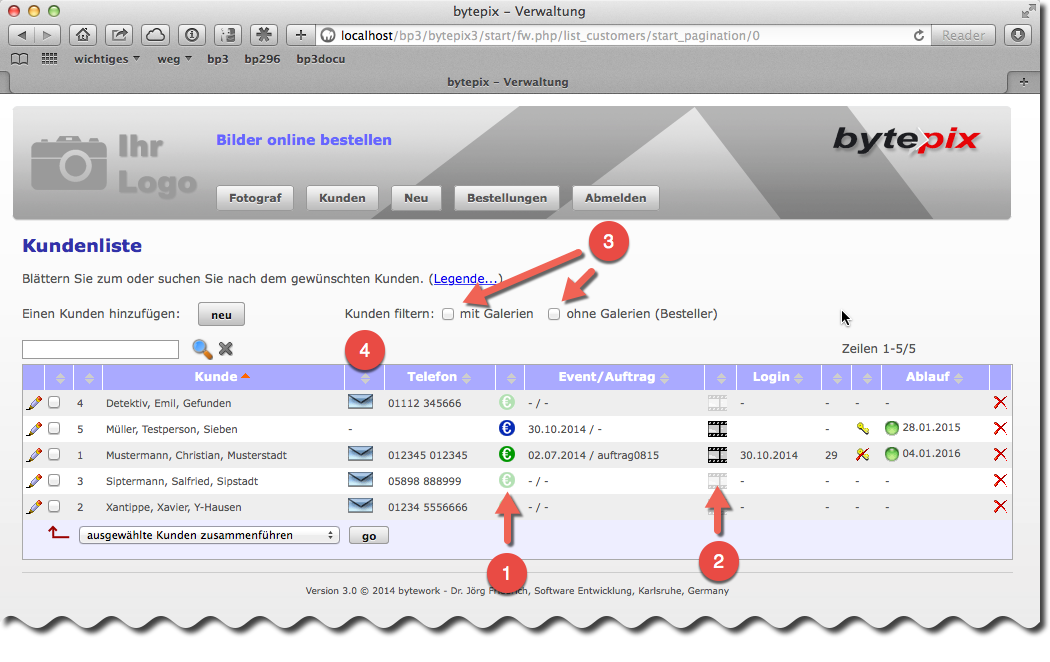
Bild 1. Funktionen zur Bestellabwicklung in der Kundenliste.
In der Kundenliste, wie in Bild 1 gezeigt, sind Ihnen sicher die grünen und blauen Euro-Symbole aufgefallen. Diese zeigen an, ob es offene Bestellungen im System gibt (grüne Symbole) oder eben nicht (blaue Symbole).
Wenn Sie auf eines dieser Symbole klicken, egal ob grün oder blau, erreichen Sie die Bestellungen des jeweiligen Kunden.
Der letzte Satz ist nicht ganz richtig, denn es macht einen Unterschied, ob Sie auf die aufgehellten oder auf die vollfarbigen Symbole (bei 1 in Bild 1) klicken. Die Bedeutung der aufgehellten (abgesofteten) Symbole wird am schnellsten deutlich, wenn Sie die Spalte mit den Filmstreifen-Symbolen weiter rechts, bei 2 in Bild 1, betrachten.
Ein vollfarbiges Filmstreifen-Symbol bedeutet, für diesen Kunden gibt es Galerien im System (Shooting Kunde). Ein aufgehelltes Filmstreifen-Symbol bedeutet hingegen, für diesen Kunden gibt es keine Galerien im System (reiner Bestell-Kunde).
Dass Shooting-Kunde und Bestell-Kunde unterschiedlich sein können, ist bei einer Hochzeit bei der Angehörige das Passwort nutzen, um Bilder zu bestellen, naheliegend. Selbstverständlich können Shooting-Kunde und Bestell-Kunde auch identisch sein. Aber wie soll bytepix dies erkennen? Kleinste Abweichungen bei der Adressangabe oder bei Paaren, er hat das Shooting beauftragt und sie bestellt, führen zu abweichenden Kunden im System.
Damit Sie die eingegangenen Bestellungen sowohl über den Shooting Kunden als auch den eigentlichen Besteller finden, benutzt bytepix die Vollton- und aufgehellte Farbe für die Symbole.

Über das aufgehellte Euro-Symbol erreichen Sie die Bestellungen genau des jeweiligen Kunden.

Über das Vollton-Euro-Symbol erreichen Sie Bestellungen von unterschiedlichen Kunden, jedoch zu Bildern aus den Galerien des angeklickten Kunden.
Wichtig! Grüne Euro-Symbole zeigen offene Bestellungen an. Es gibt also etwas für Sie zu tun ...
Die folgenden beiden Bilder 2 und 3 zeigen Ihnen diese Zusammenhänge am konkreten Beispiel. Achten Sie auf die rot gerahmten Überschriften.

Bild 2. Die Bestellung "genau" eines Kunden.
Der Kunde aus Bild 2 ist ein "reiner Bestellkunde". Er hat in diesem Beispiel nur eine Bestellung ausgelöst.

Bild 3. Bestellungen aus Galerien eines Shooting-Kunden.
Christian Mustermann ist ein "Shooting-Kunde". Er war es, der Sie mit dem Shooting beauftragt hatte. Für ihn haben Sie Galerien angelegt und Bilder eingestellt. Wie Sie im Beispiel von Bild 3 sehen, kommt er in der Spalte Besteller selbst nicht vor. Es haben also andere Personen Bilder aus seinen Galerien bestellt.
Jeder Fotograf arbeitet anders. Deshalb bietet bytepix die Möglichkeit, bestimmte Dinge herauszufiltern oder anders darzustellen.
Über die beiden Checkboxen, wie bei 3 in Bild 1 ganz oben, können Sie die Liste der Kunden filtern und sich bspw. nur die Shooting-Kunden, also die Kunden "mit Galerien" anzeigen lassen. Da immer für beide Kunden-Arten angezeigt wird, ob neue Bestellungen vorliegen, sehen Sie grüne Euro-Symbole auch dann, wenn der jeweilige Filter aktiv ist.
Wenn Sie die Kundenliste durch Klick auf eine der Spaltenüberschriften sortieren, z.B. nach Event/Auftrag, stehen die "jüngsten" Shootings je nach Sortierrichtung (zum Ändern nochmals auf die Überschrift klicken) am Anfang oder Ende der Liste.
Über die Brief-Couvert-Symbole in der Spalte bei 4 in Bild 1 können Sie dem jeweiligen Kunden eine E-Mail zukommen lassen. Und können ihm so (Vorgabe-Text änderbar) mitteilen, dass seine Bilder zum Abholen bereitstehen.
Bestellungen als erledigt markieren
In Bild 2 und 3 sehen Sie in der letzten Spalte (bei 1), die mit "offen" überschrieben ist ebenfalls die bekannten Euro-Symbole. Sie wechseln die Farbe, sobald Sie sie anklicken. Auf diese Weise markieren Sie eine offene Bestellung (ist grün) als erledigt (wird blau). Das kostet nur eine kleine Mühe, ist jedoch wichtig, damit Ihnen in der Kundenliste die neuen Bestellungen richtig angezeigt werden.
Alle Bestellungen auflisten
Sie können natürlich auch einfach auf den Hauptmenüpunkt "Bestellungen" klicken. bytepix listet Ihnen dann sämtliche im System gespeicherten Bestellungen auf. Erkennbar daran, dass in der Überschrift nur das Wort "Bestellungen" steht, ohne Kundenbezug darunter (siehe Bild 4).
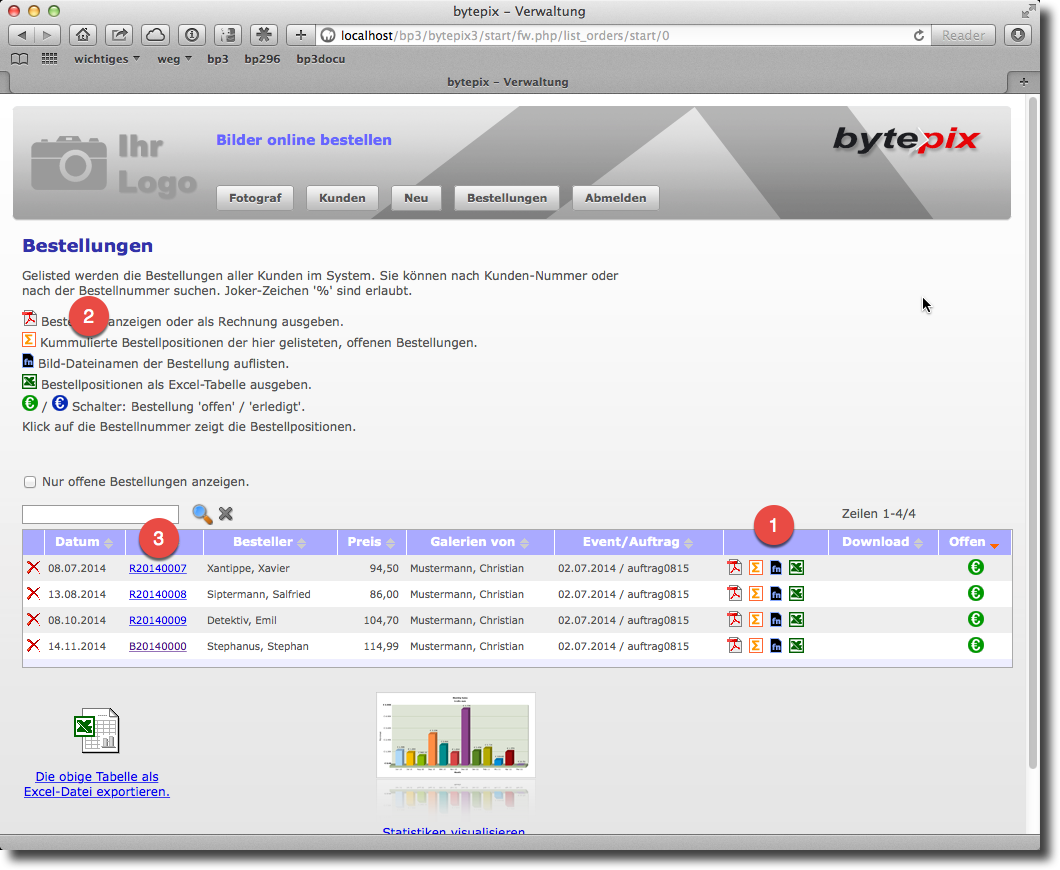
Bild 4. Die Liste aller Bestellungen im System.
Wie gehabt können Sie die Liste aller Bestellungen nach fast jeder Spalte sortieren, indem Sie auf die Spaltenüberschrift klicken. Ein weiterer Klick auf die gleiche Spalte ändert die Sortierrichtung. bytepix merkt sich übrigens die Sortierung der Bestellungen, wenn Sie sich abmelden oder diese Ansicht verlassen.
Bestellpositionen
Sicher sind Ihnen die 4 Symbole in der Spalte bei 1 oder 2 in Bild 4 aufgefallen. Diese erlauben es, die jeweilige Bestellung der Zeile in unterschiedlicher Art und Weise abzurufen.

Adobe™ Acrobat Icon
Das erste Symbol deutet auf eine PDF-Datei hin. Mit diesem Button rufen Sie die originale Bestellung ab, wie Sie sie und Ihr Kunde per E-Mail erhalten hatten. Sie können die Bestellung durch ein paar Klicks in eine Rechnung umwandeln. Wie das geht, erfahren Sie hier.
Sigma Icon
Dieses Symbol ist für alle die Fälle interessant bei der viele offene Bestellungen zu einem Shooting vorliegen. Es kommt ja relativ häufig vor, dass immer wieder die gleichen Bilder durch verschiedene Personen bestellt werden. Über das Symbol erreichen Sie die "kumulierte" oder "zusammengefasste" Darstellung der Bestellpositionen aus mehreren, offenen Bestellungen. Berücksichtigt werden jeweils nur die Bestellungen aus den Galerien desselben Shooting Kunden. Deshalb steht in der Liste alle Bestellungen auch so oft der gleiche Name in der Spalte "Galerien von". Ein Beispiel zur kumulierten Darstellung von Bestellungen finden Sie hier.

fn-Icon
Der fn-Dialog listet "nur" die Bilddateinamen einer Bestellung auf, und zwar ohne Dateinamenserweiterung ".jpg". Wozu das nützlich ist? Ganz einfach: Verschiedene Bildbearbeitungsprogramme erlauben es, nach Bildern zu suchen. So z.B. auch das Programm Photoshop Lightroom. Übertragen Sie einfach die aufgelisteten Dateinamen einer Bestellungen per Copy & Paste in das Bildbearbeitungsprogramm und lassen Sie es nach den Bildern zur Bearbeitung suchen. Weitere Hinweise zum fn-Dialog finden Sie hier.

Excel Icon
Die über dieses Symbol erzeugte Excel-Tabelle enthält alle Positionen der Bestellung der aktuellen Zeile. Je nach Konfiguration Ihres Browsers wird entweder die Datei beim Anklicken in Excel geöffnet oder auf Ihrer Festplatte gespeichert. Wo hängt wiederum von den Einstellungen Ihres Browsers ab (Download Speicherort).
In der Spalte bei 3 in Bild 4 finden Sie die Nummern der Bestellung der jeweiligen Zeile. Es sind Links, um die einzelnen Positionen einer Bestellung abzurufen.
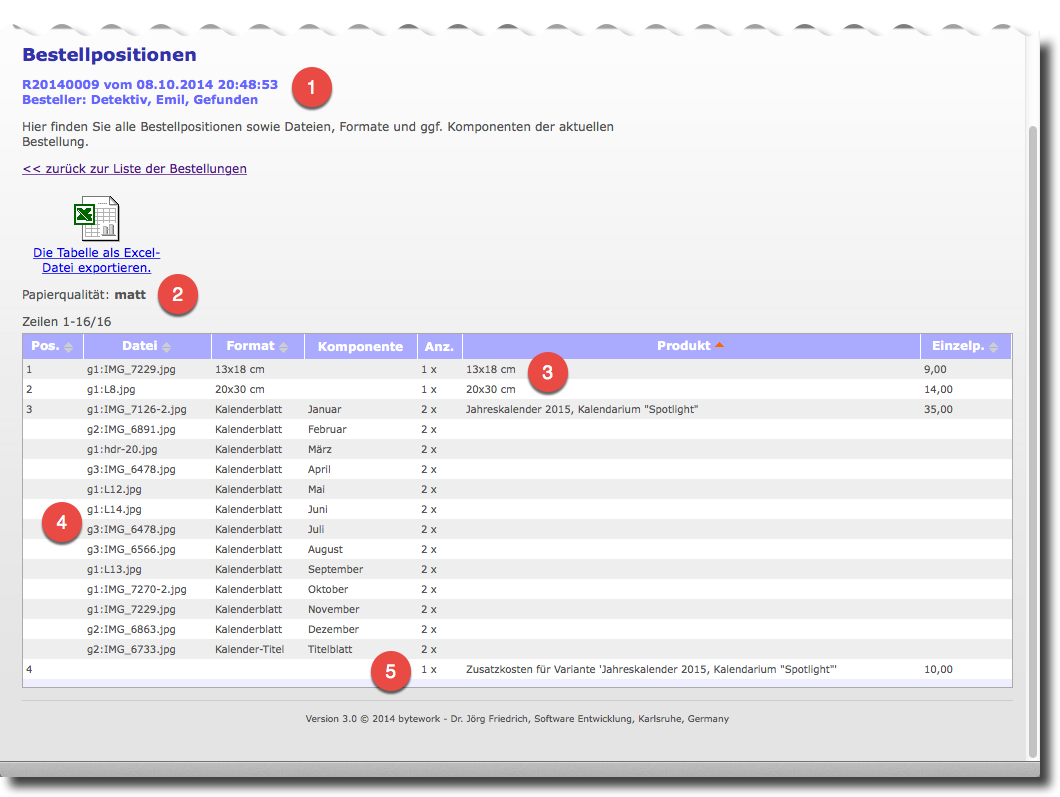
Bild 5. Positionen einer Bestellung.
Ausgegeben werden Bestellnummer und Datum sowie der Besteller (bei 1 in Bild 5), die Papierqualität, die ja immer für die Einzelbilder der gesamten Bestellung gültig ist (bei 2 in Bild 5), und eine Tabelle mit den Bestellpositionen.
Wenn Sie die Tabelle nach Produkt sortieren, wird sofort deutlich, welche Positionen zu einer Fotoarbeit gehören (bei 4 in Bild 5) und welche zu einzelnen Abzügen (bei 3 in Bild 5).
Der Kunde "Emil Detektiv" in Bild 5 hat einen Kalender mit 13 Bildern bestellt und dazu noch ein paar Abzüge in den Formaten 13x18cm und 20x30cm.
Außerdem hat er offenbar eine Variante des Kalenders bestellt, die zu zusätzlichen Kosten führt (bei 5 in Bild 5).
Je nach Sortierung der Tabelle mit Bestellpositionen sind manchmal bestimmte Zellen ausgefüllt und andere nicht. Wird bspw. nach Dateinamen sortiert, muss klar bleiben, zu welchem Produkt ein Bild gehört. Das war bei der Sortierung nach Produkt nicht notwendig, da dann die Bilder/Komponenten des Produkts untereinander stehen. Hier genügt dann die einmalige Ausgabe des Produktnamens.
Wie üblich können Sie sich über das Excel-Symbol die gelisteten Bestellpositionen als Excel-Datei herunterladen.
Bestellte Bilder listen, der "fn"-Dialog
Vielleicht ist Ihnen in der Liste der Bestellungen eines Kunden schon das kleine Icon ![]() aufgefallen. "fn" steht für "filename" also für den Dateinamen der Bilder.
aufgefallen. "fn" steht für "filename" also für den Dateinamen der Bilder.

Bild 6. Liste der Bestellungen mit "fn"-Icons.
Wenn Sie dieses Icon einer Bestellung anklicken, öffnet sich ein neues Fenster und zeigt Ihnen die Dateinamen der Bilder der aktuellen Bestellung ohne die Dateinnamens-Erweiterung ".jpg", die bei Ihren Originalen unter Umständen anders lauten kann.
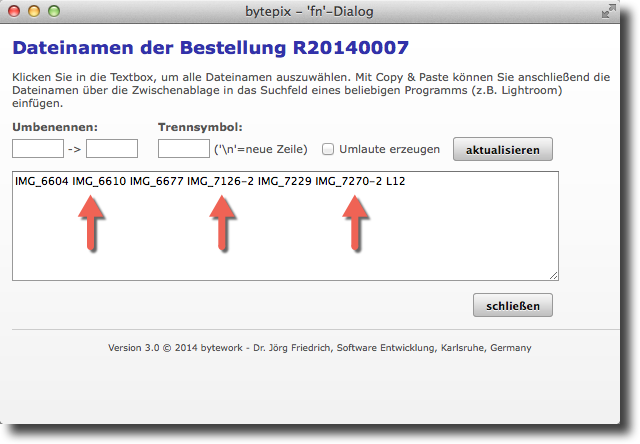
Bild 7: Dateinamen einer Bestellung auflisten, der "fn"-Dialog.
Bilder via Lightroom® finden lassen
Wie sie sehen, werden die Dateinamen der Bilder der Reihe nach aufgelistet, jeweils mit einem Leerzeichen zwischen den Dateinamen. Dies ist exakt das Format, welches das Program Adobe Photoshop® Lightroom® benötigt, um nach all diesen Dateien zu suchen.
Wenn Sie in das Textfeld mit den Dateinamen klicken, werden alle Dateinamen ausgewählt. Sie können Sie dann via "Copy & Paste" [<ctrl>-c (auf PCs) oder <apfel>-c (auf Macs)] in die Zwischenablage kopieren und so nach Lightroom® übertragen.
In Lightroom® klicken Sie in der Zeile "Bibliotheksfilter" auf "Text". Darunter erscheinen dann zwei Klapplisten und ein Suchfeld. Wählen Sie in der ersten Klappliste "Dateiname" und in der zweiten "Enthält" aus. Mit <ctrl>-v (auf PCs) oder <apfel>-v (auf Macs) fügen Sie dann in das Suchfeld die Dateinamen aus der Zwischenablage ein. Schon zeigt Ihnen Lightroom® alle Bilder der Bibliothek an, die zu dieser Suche passen.

Bild 8: Der Bibliotheksfilter in Lightroom®.
Beachten Sie, dass bei einer Suche nach "img_1" auch alle Bilder gefunden werden, wie "img_10", "img_11", "img_12" oder "img_112" usw..
Anderes Trennzeichen
Wenn Sie für die Liste der Dateinamen ein anderes Trennzeichen zwischen den Dateinamen benötigen, geben Sie das gewünschte Trennzeichen im "fn"-Dialog ein und klicken Sie auf "aktualisieren". Wenn Sie hier die beiden Zeichen "\n" eingeben (backslash gefolgt von n), erscheint jeder Dateiname in einer neuen Zeile.
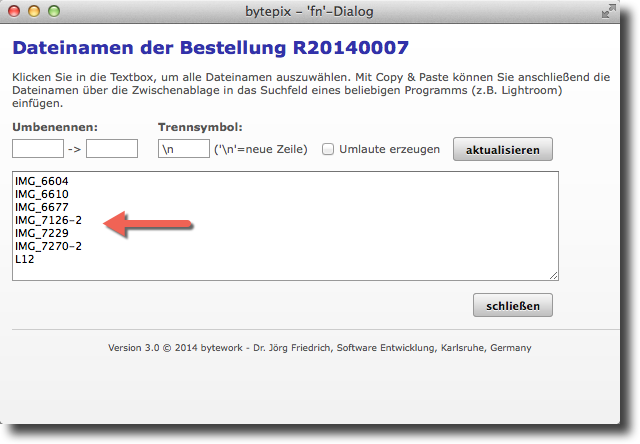
Bild 9: Dateinamen untereinander.
Namensteile umbenennen
Wenn Sie im Programm "mitt" die Umbenennen-Funktion genutzt haben, können Sie über die beiden Eingabefelder unter "Umbenennen" alle Dateinamen wieder zurück-benennen lassen. Geben Sie hierzu in das linke Feld die zu suchenden Zeichen ein und in das rechte die Ersatzzeichen. Z.B. "abc" → "IMG" macht aus "abc_5536" → "IMG_5536".
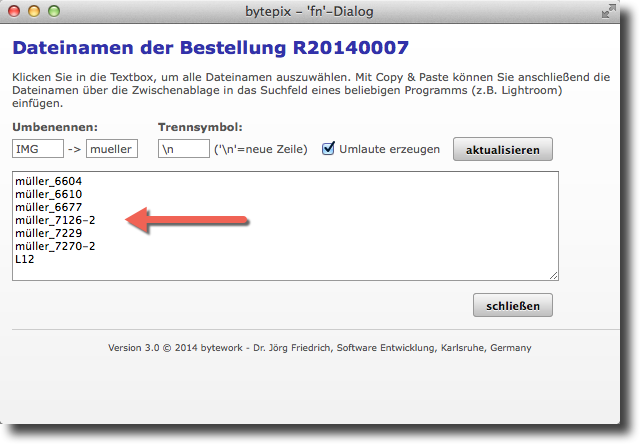
Bild 10: Dateinamen mit gewandelten Umlauten.
Umlaute
Wenn Sie das Häkchen bei "Umlaute erzeugen" setzen, werden nach dem Aktualisieren oe, ue, ae, ss etc. in den Dateinamen wieder in Umlaute übersetzt. Beachten Sie bitte, dass die Zeichencodierung im "fn"-Dialog mit UTF-8 vorgegeben ist. Die Umlaute sollten dadurch theoretisch auch UTF-8 codiert über die Zwischenablage vom Browser in Ihr Programm (z.B. Lightroom) übertragen werden. bytepix kann prinzipiell nicht garantieren, dass die Übertragung von Umlauten immer klappt.
Bestellung als Rechnung
Durch Klick auf das Acrobat Reader® Icon (wie bei 1 in Bild 4) einer Bestellung können Sie entweder die gesamte Bestellung als PDF-Datei aufrufen oder diese in eine Rechnung umwandeln.
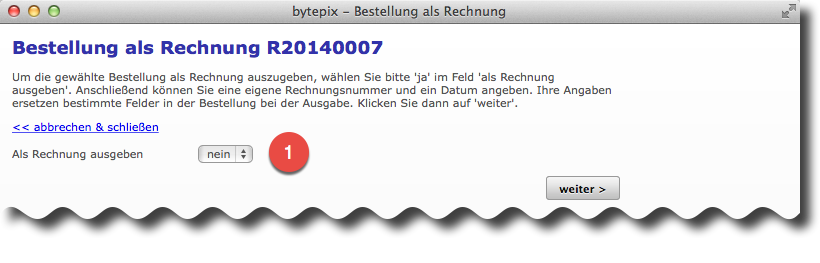
Bild 11. "Schalter" für die Ausgabe als Bestellbestätigung oder als Rechnung.
Nach dem Klick auf das Icon erscheint zunächst ein Dialog wie in Bild 11 gezeigt. Wenn Sie hier "Als Rechnung ausgeben" auf "nein" stehen lassen und auf "weiter" klicken, wird Ihnen die Bestellung als Bestellbestätigung ausgegeben (PDF-Datei).
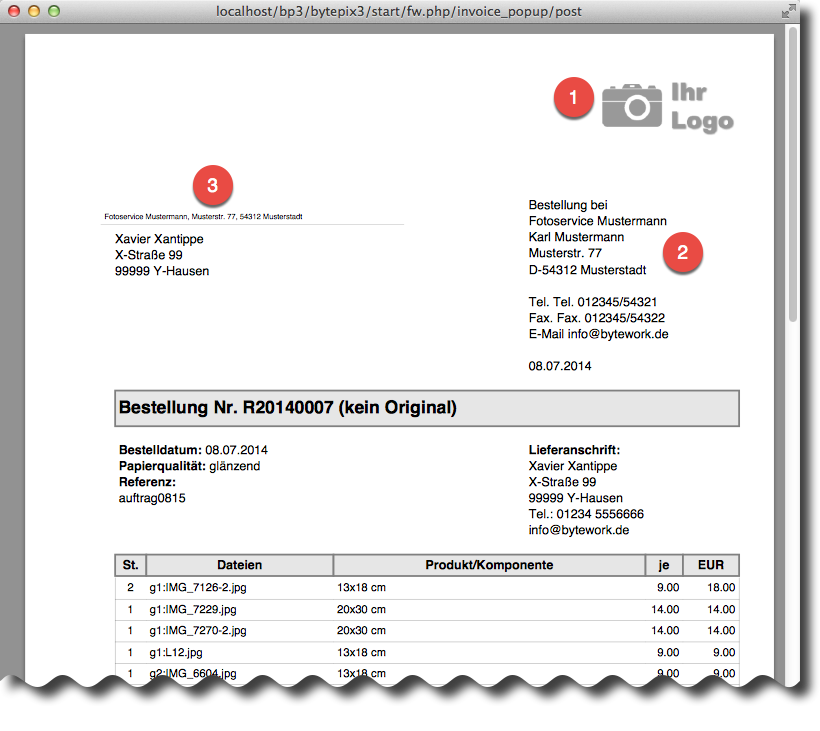
Bild 12. Ausgabe als Bestellbestätigung mit Logo, etc..
Die Bestellbestätigung (siehe Bild 12.) zeigt im oberen Teil Ihr Logo (bei 1) sowie Ihre Absender-Adresse (bei 2 und bei 3). Alle drei Ausgaben können Sie in einer Rechnung unterdrücken, da Ihr eigenes Briefpapier ja vielleicht selbst schon ein Logo und Ihren Absender zeigt.
Um die Bestellbestätigung in eine Rechnung umzuwandeln, wählen Sie für "Als Rechnung ausgeben" bitte "ja". Der Dialog wird erweitert und bietet die folgende Einstellmöglichkeiten (siehe Bild 13).

Bild 13. Vorbereitung der Ausgabe "als Rechnung".
Steuern Sie die Ausgabe von Logo und Absender über die 2. und 3. Klappliste wie bei 1 in Bild 13. Setzen Sie Ihre eigene Rechnungsnummer und das Rechnungsdatum in die beiden dafür vorgesehenen Felder ein (bei 2 in Bild 13). Das Ergebnis im oberen Teil sehen Sie im folgenden Bild 14.
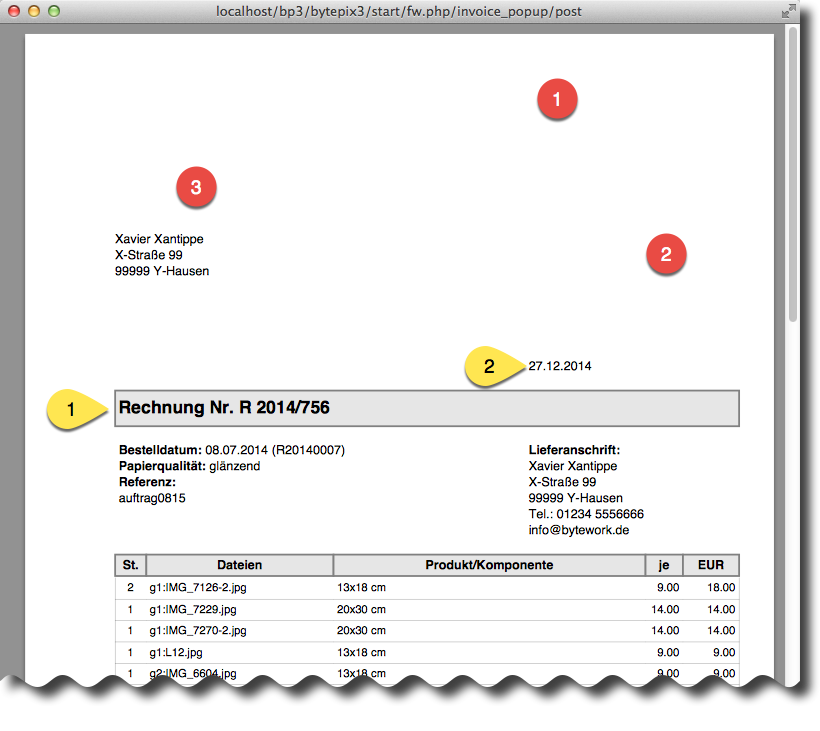
Bild 14. Oberer Teil einer Rechnung ohne Logo, etc..
In Bild 14 bei 1,2 und 3 fehlen wie erwartet das Logo und Ihre Absender. Dafür wurden die Rechnungsnummer (gelbe "1") und das Rechnungsdatum (gelbe "2") eingefügt.
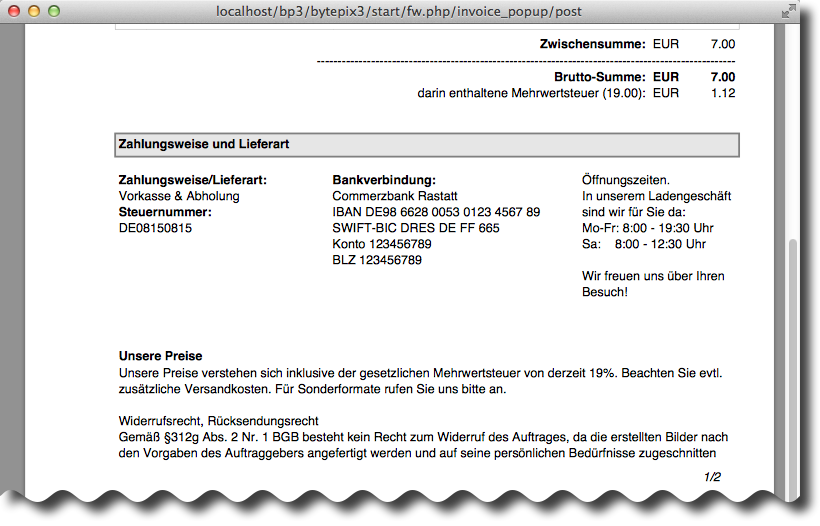
Bild 15. Unterer Teil einer Rechung mit Standard-Ausgaben.
Normalerweise findet sich auch im unteren Teil der Rechnung die Bankverbindung, die Öffnungszeiten und der allgemeine Preiskommentar "Unsere Preise", wie er sich auch in der Bestellbestätigung befand (siehe Bild 15). Auch diese Ausgaben können Sie unterdrücken, indem Sie in den Klapplisten bei 3 in Bild 13
"ja" für "nur Zahlungsweise ausgeben" wählen und
"nein" bei "allg. Preiskommentar ausgeben.
Das Ergebnis zeigt Bild 16. Die Texte bei 1 und 2 sind verschwunden.

Bild 16. Unterer Teil einer Rechnung ohne Preiskommentar und Öffnungszeiten.
Bei 4 in Bild 13 finden Sie ein weiteres großes Eingabefeld für Ihren eigenen Kommentar. Hier können Sie entweder den Vorgabetext (abänderbar unter Begriffe & Textpassagen, Bereich "Bestellbestätigung & PDF") durch Copy & Paste einfügen oder einen eigenen Text eintippen.
In der Rechnung sieht das dann bspw. wie in Bild 17 aus.
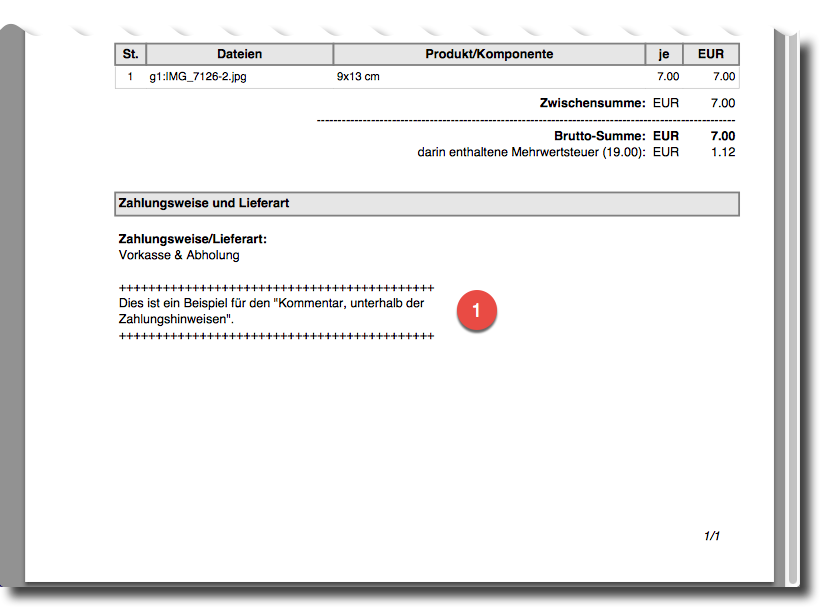
Bild 17. Eigener Kommentar unter einer Rechnung.
Das Rechnungs-PDF können Sie über den Menüpunkt "Drucken" Ihres Browsers ausdrucken. Dort finden Sie auch eine Möglichkeit, die Datei zu speichern.
--